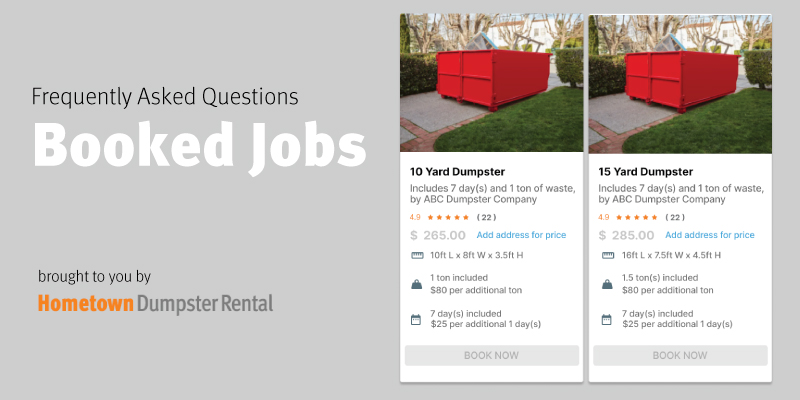
Updated December 20, 2024
Booked Jobs is a convenient, easy-to-use add-on to your existing Hometown services that makes your dumpsters bookable online 24/7 with the click of a button.
With Booked Jobs, you can automate your quote process and deliver an accurate price quote every time, simplifying your life and giving customers what they want: the ability to book your dumpsters online quickly and easily.
In this FAQ, we’ll cover everything you need to know about how Booked Jobs works and why it’s a game-changer for both Hometown partners and their customers.
Table of Contents:
- How does Booked Jobs work?
- How do I get paid for Booked Jobs?
- How do I get set up for Booked Jobs?
- What happens if I accept a Booked Job?
- What happens if I decline a Booked Job?
- What happens if I fail to respond to a Booked Job within 24 hours?
- Is there a cost for me to accept a Booked Job?
- How do I update my Booked Job dumpster information?
- How do I increase my price for specific cities/towns in my service area?
- How do I create a separate price list for a specific state, county, or metro area?
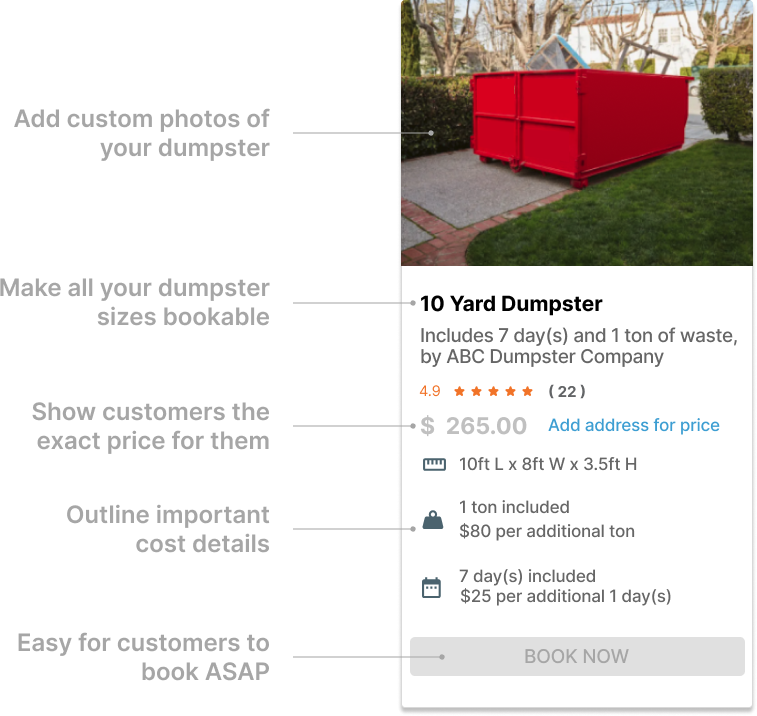
How does Booked Jobs work?
Booked Jobs is Hometown's booking software that helps automate the dumpster quote process. Set up Booked Jobs by entering all the pertinent details about your dumpster, including the sizes you offer, the debris types allowed, weight limits, rental period, and even location-based pricing.
This streamlines the booking process, making it possible for customers to book your dumpster directly from your Hometown profile whenever is convenient for them, whether it's after putting the kids down to sleep at night, after a night shift at work, or first thing in the morning. It also makes things simpler for you, our valued partner. When a customer books a dumpster through Booked Jobs, you'll be notified immediately. Simply accept or decline the Booked Job within 24 hours to confirm.
Booked Jobs eliminates the back and forth of giving a quote and makes it easier for customers to book a dumpster with you, whether it's 1 in the afternoon or 1 in the morning. This not only saves you time but increases the chances of booking the job.
How do I get paid for Booked Jobs?
When a customer books your dumpster through Hometown, you receive the full price less standard credit card fees for online purchases (3%). There are no other costs for Hometown advertising Partners. The customer pays a small service fee of 1-5%.
For every booked job, we release the funds the day after delivery of the dumpster. Those funds typically land in your bank account 2 days later.
If you haven't set up your bank account to receive funds from Hometown, we will contact you separately with instructions. Set up is simple and takes less than 5 minutes.
How do I get set up for Booked Jobs?
You'll start by logging in at app.bookable.com. We recommend completing setup on a desktop or laptop computer rather than a mobile phone for your convenience.
Once on the sign-in page, find the "First log in - start here" link. From there, you'll be able to verify your email and set up your login information.
Once logged in, select "Onboarding," then "Continue" to get started with setup...
Step 1: Add Dumpster Sizes
Now, it's time to add all of the dumpster sizes that you offer. Click "Add Dumpster" to add your first dumpster.
You'll then be prompted to enter the following information:
- Type (Roll-off, Commercial, Trailer)
- Color
- Size
- Dimensions
Once all information has been added, click the "Add Dumpster" button to save the dumpster to your list of container sizes. Repeat this step until all of your dumpsters have been added. Once you're done, click the "Continue" button to proceed to the next step.
Step 2: Add Dumpster Prices
After you've added all your dumpster sizes, it's time to add pricing information for your dumpsters.
Select "Add Price" to enter the basic pricing information for your first dumpster size. (You'll have a chance to customize prices further in later steps.)
You'll then be prompted to enter the following information:
- Base rate
- Weight terms
- Rental period term
- Debris base rate applies to
For the base rates, assume the delivery location is nearby. Later, you can create location fees that will “add on” to these base rates for deliveries that require more travel.
You'll need to add your custom weight terms and rental terms before you can select them. You can do so by clicking "Add a new weight term" and "Add a new rental term" respectively. You'll be able to include the cost per ton for additional weight, whether additional weight is prorated or a minimum fee, the number of days included in the dumpster price, and the cost per additional day.
Add as many different price points as you need to for that dumpster size. You can bundle multiple waste types into one price or create separate prices based on waste type or rental terms. If a particular waste type or group of waste types has a different base rate, a different included weight, or a different rental period, create a separate price.
Once you're done adding your prices for that dumpster size, click the "Next" button to move on to the next dumpster size in your list of dumpsters.
Repeat this step until all your dumpster sizes have all applicable prices added.
Step 3: Designate Area Segments
In Booked Jobs, an Area Segment is a group of places that share a price list (base rates, weight terms, and rental period terms). Area Segments allow you to divide places in your service area into segments so that each set of places can have its own price list, ensuring that customers get quoted the correct price online regardless of what city they're in.
Start by naming your Area Segments. All of the places in a segment will share base rates and terms, so how do you adjust the base rate or terms for the different parts of your service area? For example, if you serve multiple states, perhaps you charge State 1 a $300 base price with a 5 ton weight limit term and you charge State 2 a $325 base price with a 3 ton weight limit term. In this case, your Area Segments would be "State 1" and "State 2".
After naming your Area Segments, click "Next" to select the specific places from your service area you'd like to add to each segment.
Once you've finished, click "Next" to adjust your previously added base prices as needed for each segment.
Step 4: Add Location Fees
You have the option of adding Location Fees to a segment in order to increase a particular town’s base rate based on distance or other factors.
If you select "Yes" to adding Location Fees, you'll be asked to enter your dumpster yard's address for each Area Segment. This will make it easy for you to assign location fees based on the distance of a town in your Area Segment from your dumpster yard.
To add a fee, click the name of the Area Segment you'd like to add fees to.
You'll then see two options: Select & Apply, and By Rule. Select & Apply allows you to manually select specific places from your Service Area, and By Rule allows you to set rules for charging an additional fee anytime a customer is booking from a place that is more than X miles away.
Under "Select places," you can see a list of the places in that segment as well as the number of miles from your dumpster yard. If you'd like to apply fees to all places outside a certain mileage from your dumpster yard, select the boxes next to those cities. If you'd like to apply fees to a specific city or two, select the boxes next to those cities. It's entirely up to you. Then, enter the fee you'd like to apply for those places in the "Apply a fee" text box, and click "Apply."
You'll then see those fees added to your list of places, confirming that fee will be added to your base rate any time someone in that area books one of your dumpsters.
Under "By Rule," you can see the option to determine how many miles away from your dumpster yard you'd like to add an additional fee and what that fee should be per additional mile.
Step 5: Add Images of Dumpsters
Once you've finished adding all your dumpster booking information, you can add specific images for your dumpsters to give customers a better idea of what to expect. This is optional but recommended.
In Bookable, go to "Settings." Under "Booked Services," select "Images (optional)," then click "Add Images." Select the images you'd like to use (Note: Images must be at least 800 x 600 pixels in size), then use the crop tool to resize and center the image as needed so that the dumpster is centered and filling the space.
After adding the desired images, click "Primary Images" to assign your chosen images to the corresponding dumpster size.
After completing setup, all that's left to do is enable the Dumpster Booking feature in Bookable, and the "Book Now" feature will go live on your profile. In Bookable, go to "Settings," select "Dumpster Booking," then toggle "Dumpster booking" on.
Once you've enabled dumpster booking, your profile will update within minutes and customers will be able to book your dumpsters instantly, 24/7.
What happens if I accept a Booked Job?
You have a new customer! We'll immediately notify the customer that your company has accepted the booking. You are responsible for delivering and removing the dumpster on the assigned dates and communicating with the customer as needed.
What happens if I decline a Booked Job?
If you decide to decline a booked job, Hometown will notify the customer that your company did not accept their booking, and we will continue working with the customer to find an available service provider for them.
What happens if I fail to respond to a Booked Job within 24 hours?
Just like declining a booked job, if you do not respond to a booked job within 24 hours, Hometown will notify the customer that the booking was not accepted, and we'll continue working with them to find a service provider able to provide a dumpster.
With that said, we strongly encourage our partners to accept booked jobs as soon as possible. While you have 24 hours to respond, it is in your best interest to accept the job as soon as possible. By doing so, the customer receives the peace of mind that their needs are being met quickly and reduces their chances of taking their service elsewhere, and you exhibit excellent customer service.
Is there a cost for me to accept a Booked Job?
No, there is no cost for the service provider. You receive the full amount of the booking less credit card fees (3%), and a small service fee (1-5%) is paid by the customer.
How do I update my Booked Job dumpster information?
Dumpster Prices
Login to Bookable and select “Settings” from the main menu. Once in Settings, select “My Prices” and update as needed.
Dumpster Sizes
Login to Bookable and select “Settings” from the main menu. Once in Settings, select “My Dumpsters” and update as needed.
Service Area
If you need to add or remove places in your service area, please contact Hometown Partner Success at support@hometownlocal.com and include the changes you need.
How do I increase my price for specific cities/towns in my service area?
You can use Location Fees to create an add-on fee for any place in your service area. Location fees are added to your base dumpster prices. For example, if your base price is $400 and you’ve added a $50 location fee to Jonesville, any customer in Jonesville will be quoted $450.
To add or update Location Fees, login to Bookable and select “Settings” from the main menu. Then select Location Fees. Create an add-on fee and apply it to the appropriate places. Repeat as needed with different fees to different places.
Remember: When complete, be sure to save your updates. Saving will publish an updated version of your prices to Hometown Dumpster Rental.
How do I create a separate price list for a specific state, county, or metro area?
Use Area Segments to divide up your service area into segments. Each segment has its own price list. When you create new segments, Bookable automatically copies your original prices into each segment and you can edit prices as needed in each segment.
To create or update Area Segments, login to Bookable and select “Settings” from the main menu, then select Area Segments.
More questions or concerns? Contact us!
You remain in full control of the process, from setting prices to accepting or declining the job. However, if you have any additional questions, concerns, or would like assistance with setup or updating your dumpster information, please let us know. Hometown's Partner Success Team is always happy to help!
support@hometownlocal.com
(877) 994-6645, Ext. 2